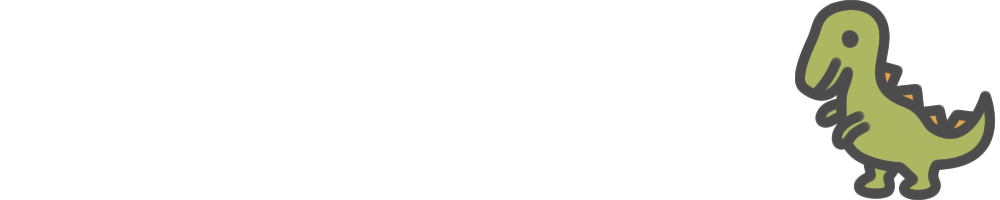この記事には広告を含む場合があります。
記事内で紹介する商品を購入することで、当サイトに売り上げの一部が還元されることがあります。
こんにちは、いたるです。
OneNote使ってkindleをキャプチャしてメモを追加したり、思いついたことをメモしたりと、Surfaceペンは便利ですよね。
僕も「これはブログを書くのに役立つ」と思い、1年ぶりくらいにSurfaceペンを使うことにしましたのですが、
「あれ?一番上のボタンは反応するのに、なんにも書けない」
と、まさかの使えないという事態に。
「でも一番上のボタンは反応するし、なんでだろう?」
と、何か設定がおかしいのかなと思ったので、いろいろ試してみることにしました。
ちなみに、PC本体は「Surface pro 4」です。
まず試したこと
- ペアリングを解除して、もう一度ペアリング
- Surfaceを再起動
- ペンの設定を変えてみる
- 手でなぞってみる
ペアリングしなおしたり、再起動したり、いろいろ試しました。
手でなぞっても書けなかったので、故障ではなさそうですが状況は変わりません。
何も書けないまま、時間だけ過ぎていきました。
クリックできる目次
「Surface Diagnostic Toolkit」でSurfaceを更新して解決
どうすれば使えるようになるんだろうと、今度はMicrosoftのサポートページなどを調べました。
しばらく調べていると、サポートページで「Surface Diagnostic Toolkit」という聞いたこともない、更新プログラムらしきものを発見。
Surface が正しく動作しない場合は、Microsoft Surface Diagnostic Toolkit をお試しください。
と記載があったので、とりあえず試してみることにしました。
実行後、OneNoteでSurfaceペンを使ってみると、
「えっ⁉書けた!」
いままでがウソのように、文字やイラストが書けるようになっていました。
僕の場合は「Surface Diagnostic Toolkit」を使用することで解決できましたが、それでも解決できない場合があるようです。
このページでは、そのような人の為にその他の対処法も紹介していきたいと思います。
対処方法と解説

手順をおって、対処方法を解説していきたいと思います。
①LED機能のテスト

Surfaceペンのトップボタン(一番上のボタン)を長押しして下さい。
ペンに異常がなければ、数秒後にLEDランプが点滅します。
もし点滅しない場合は、バッテリー切れか故障の可能性があります。
②更新プログラムまたはSurface Diagnostic Toolkitを実行
更新プログラムは、Windows Updateよりインストールしてください。
Surface Diagnostic Toolkitのインストール方法
Microsoftのサポートページより「Surface Diagnostic Toolkit」をダウンロードします。
参考
Surface Diagnostic ToolkitMicrosoftサポート
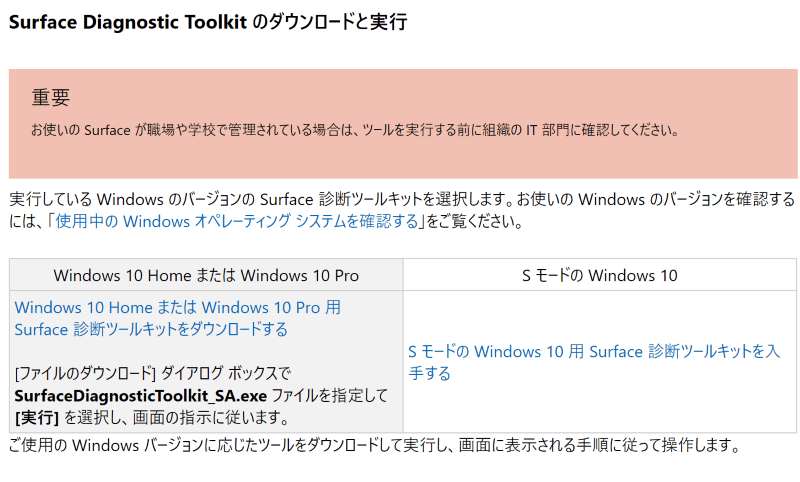
ダウンロード後、実行してインストールすれば完了です。
③Surfaceを再起動
「Surface Diagnostic Toolkit」をインストールした後は、Surfaceを再起動しましょう。
僕はこの段階で、ペンが正常に使えるようになりました。
まだ解決しない方は手順1同様、バッテリー切れか故障の可能性があります。
④バッテリーの交換

バッテリーを交換するには、クリップの付いた灰色の部分を手前にひねります。
そうすると少し回転するので、引っ張ってはずして下さい。
中にバッテリー(電池)が入っているので交換して、もとに戻します。
Surfaceペンの電池は単6を使用しています。
市販ではあまり見かけないので、どこに売ってるか分からない方はネットで購入しましょう。
⑤Surfaceペンの修理または交換
手順①~④を試してみても解決しない場合は、Surfaceペンが故障しているかもしれません。
その場合、修理か交換をする必要があります。
修理を依頼する場合は、Microsoftサポートの「デバイス サービスと修理」のページより依頼してください。
交換(買い替え)する場合は、近くの家電量販店、公式サイトもしくはAmazonなどのECサイトで購入して下さい。
Amazonなどで購入する方が、公式サイトより安く買えますよ。
(2024/10/22 18:47:52時点 Amazon調べ-詳細)
【追記】また反応しなくなったが、デバイス削除後の再起動で解決
「Surface Diagnostic Toolkit」をインストールすることによって一度は解決したのですが、しばらくしたらまた反応しなくなってしまいました。
そこで試したのが、surfaceペンのデバイスを削除するという方法です。
その方法を説明していきます。
デバイスを削除する方法
①デバイスマネージャーを開く
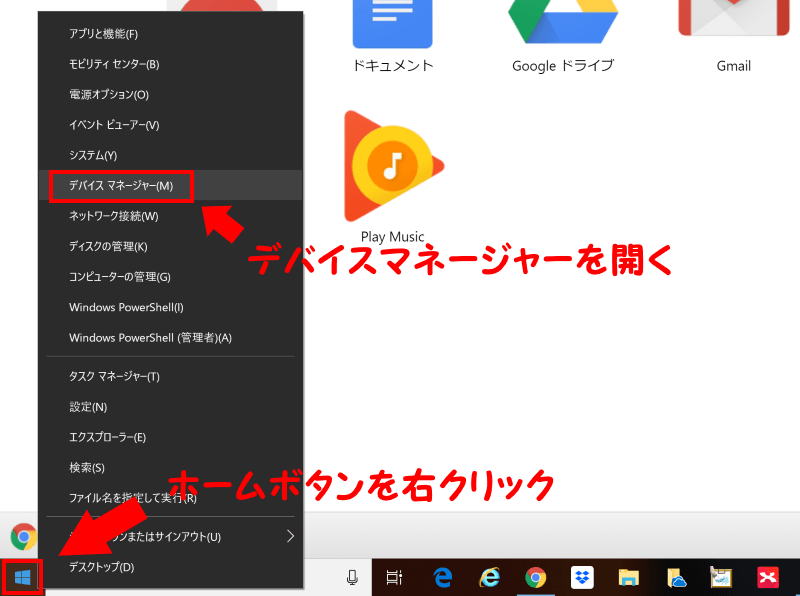
windowsのホームボタンを右クリックするとメニューが出てくるので、デバイスマネージャーを選択し開きます。
②ヒューマンインターフェースデバイスを選択
デバイスマネージャーを開いたら、その中からヒューマンインターフェースデバイスを選択して下さい。
③HID準拠ペンを選択しプロパティを開く
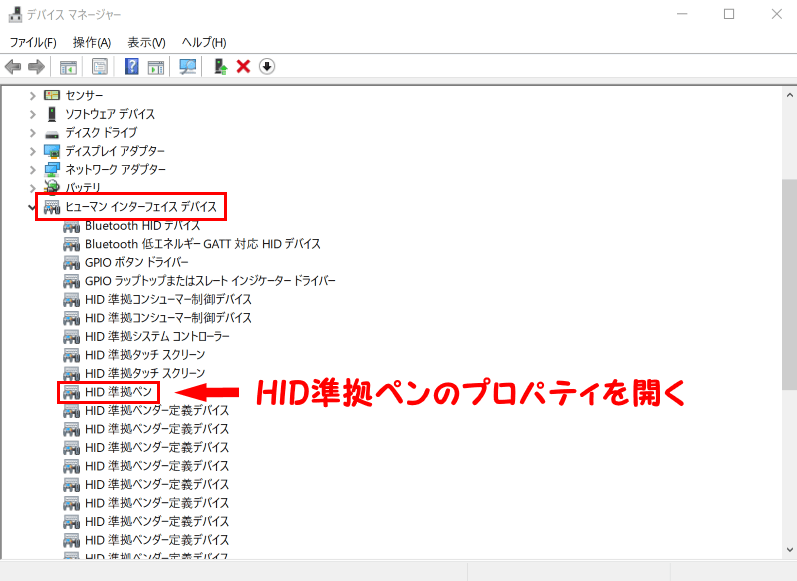
ヒューマンインターフェースデバイスを開いた後、HID準拠ペンを選択しプロパティを開きます。
④デバイスをアンインストールする
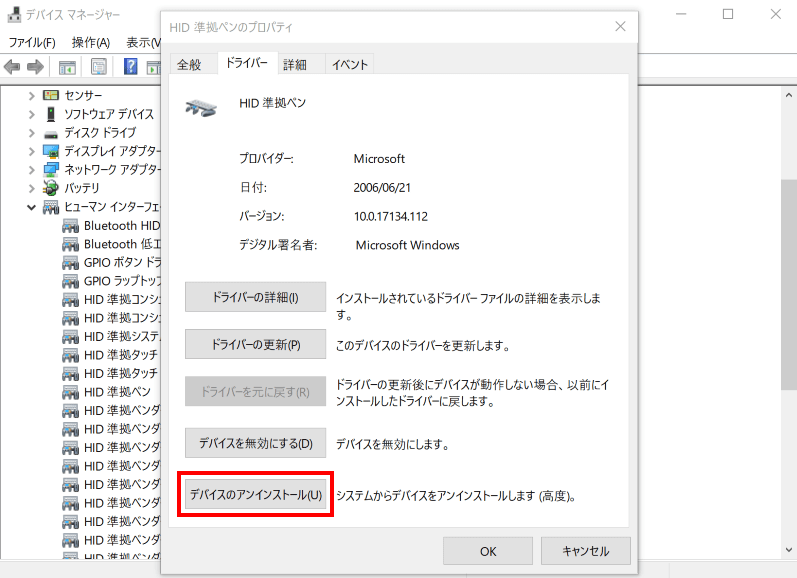
プロパティーからデバイスのアンインストールを選択し、実行します。
⑤アンインストール後、再起動する
アンインストール後は、PCを再起動して下さい。
僕はこの方法で、無事surfaceペンが使えるようになりました。
先に説明した方法で解決しなかったり、一度解決したけどまた反応しなくなった人は試してみて下さい。
まとめ

最後まで読んでいただきありがとうございます。
Surfaceペンが反応しない(書けない)ときの対処法を紹介してきましたが、いかがだったでしょうか?
- LED機能のテスト
- 更新プログラムまたはSurface Diagnostic Toolkitを実行
- Surfaceを再起動
- バッテリーの交換
- Surfaceペンの修理または交換
- 【追記】デバイスを削除し再起動
Surfaceペンをしばらく使っていなかった人は、Windowsの更新をしていないことが原因の可能性が高いと思います。
修理や買い替えを検討する前に、一度試してみて下さい。
- 【レビュー】tomtoc 12.3インチ 360°保護 耐衝撃ケース SurfacePro4用
- Surface Pro4 画面のちらつき不具合:無償交換対応の手順と注意点