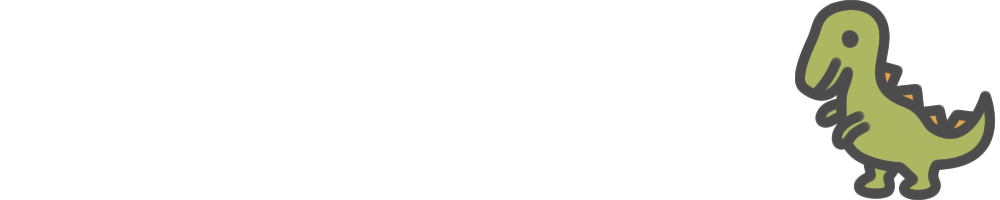この記事には広告を含む場合があります。
記事内で紹介する商品を購入することで、当サイトに売り上げの一部が還元されることがあります。
こんにちは、いたるです。
僕は買い物したり、このブログを書いたりするときに、Surface Pro4を愛用しています。
ですが使い始めて約3年が経とうとした頃に、画面に線が入り、画面がちらつく症状が現れたんです。
しばらくそのままにしていたら、さらに症状が悪化。
まともに表示できない状態になり、まだ3年も使ってないのにもう故障!?と、かなり焦りました。
この記事を読んでるあなたも、同じ症状が出ているのではないでしょうか?
でも故障したと諦めるのはまだ早いです。
今回の画面がちらつく症状は、無償交換対応をしてもらえる可能性があるんです。
- 画面のちらつき症状の確認
- 問い合わせ前の事前準備
- カスタマーセンターへ問い合わせる
- データのバックアップを取る
- Surfaceを初期化する
- Surfaceを梱包して発送する
- 代替機が送られてくる
このページでは、その無償交換までの手順と注意点を紹介していきたいと思います。
同じ症状で困っている方は、参考にしてみて下さい。
クリックできる目次
無償交換の条件
Microsoftのサポートページで、Surface pro4の画面ちらつきに対する、無償交換の内容が公開されています。
Microsoftサポート:Surface Pro 4 の画面がちらつく、または乱れる
記載されている無償交換の条件をまとめました。
- デバイスがSurface Pro4であること
- 購入後3年以内であること
- 最新の更新プログラムがインストールされた状態でも、画面ちらつきの症状が出ること
通常のサポート期間は購入後1年間ですが、画面のちらつきに関しては3年間に延長されています。
画面のちらつき症状の確認
あなたが使っているSurface Pro4に、
・画面のちらつきがあること
・最新の更新プログラムがインストールされていること
をもう一度確認して下さい。
Windows Updateで「お使いのデバイスは最新の状態です」と表示されていれば、最新の更新プログラムがインストールされている状態です。
インストール状況は、 スタートボタン → 設定 → 更新とセキュリティ → Windows Update → 更新プログラムのチェックで確認できます。
問い合わせ前の事前準備
症状が確認できたら、次はMicrosoftのサポートへ問い合わせます。
ですが、その前に下記を確認、準備しておきましょう。
事前に準備することで、スムーズに進めることができますよ。
- Surface Pro4の製造番号を確認する。
- Microsoftアカウントを確認する。
- 住所、電話番号、メールアドレスを確認する。
- メモとペンを用意する。
Surface Pro4の製造番号を確認する
問い合わせ時に製品の特定で、Surfaceの製造番号を確認されます。
製造番号はキックボードを開いた、本体の底部にある12ケタの番号です。
Microsoftアカウントを確認する
問い合わせ時に本人確認の1つとして、Officeで利用しているMicrosoftアカウントを確認されます。
Microsoftアカウントは、Surfaceを利用する際に登録したアカウントなので、おそらくメールアドレスで登録していると思います。
もし忘れてしまった場合は、こちらを参考にしてみて下さい。
あとは送り主の確認と連絡先の確認で、住所と電話番号とメールアドレスを聞かれるので、暗記していない方はメモしておいて下さい。
オペレーターとのやり取りをメモするために、メモとペンも忘れないようにしましょう。
カスタマーセンターに問い合わせる
準備が完了したら、カスタマーセンターに問い合わせます。
Microsoft グローバルカスタマーサービス
☏0120-54-2244
問い合わせ可能時間:平日9:00~18:00、土日10:00~18:00
念の為、公式サイトでも確認して下さい。
問い合わせ時の手順
電話をかけると自動音声で案内されるので、下記のように番号を選択して進んで下さい。
1 → 4 → 1
1⃣ 有償または無償のパソコンの使い方、サポートについて
↓
4⃣ タブレット製品のSurfaceおよびSurface用のアクセサリ
↓
1⃣ サーフェス製品を購入いただいてから1年未満の方
最後の項目のときに「2⃣購入してから1年以上過ぎている方」という選択肢もあるのですが、購入後1年以上経っていても、「1⃣サーフェス製品を購入いただいてから1年未満の方」を選択してください。
ここで「2⃣購入してから1年以上過ぎている方」を選択すると、保障期間が切れてますとなってしまい、オペレーターへつないでもらえません。
問い合わせ中にすること
オペレーターにつないでもらったら要件を聞かれるので、画面のちらつきの不具合の件を伝えましょう。
僕の場合は、
[prpsay img=”https://mixart.jp/wp-content/uploads/2018/08/mainlogo-min.jpg”]画面に線が入ったり、ちらつきが出たりでまともに映らなくなりました。[/prpsay]
[prpsay img=”https://mixart.jp/wp-content/uploads/2018/10/operator1_smile-min-e1539222529546.png” name=””]画面のちらつきは3年間延長保証となりますので、無償交換対応いたします。[/prpsay]
といった感じで、細かく聞かれることなく無償交換対応となりました。
画面のちらつきは結構でている不具合のようですね。
上記のように無償交換対応となった場合は、今後の手順を教えてくれますので、やり取りをしっかりメモするようにしましょう。
特にSurfaceを発送する際の注意点と、送り状に記載する「受付番号」は必ずメモして下さい。
発送先などは後で、伝えたアドレスにメールを送ってくれます。
Surfaceを送る前にやっておくこと
オペレーターとのやりとりが終わったら、後はSurfaceを送るだけなんですけど、その前にやっておかなければいけないことがあります。
データのバックアップを取る
不具合が出たSurfaceは交換となるため、今保存されているデータは消えてしまいます。
交換機にデータは移行してくれないので、必要なデータのバックアップを取ることが必要です。
- 外付けHDD、SSDに保存する。
- クラウドサービスに保存する。
- Blu-rayディスクに保存する。
あなたのSurfaceに保存されているデータ量にもよりますが、
- 25GB以上:外付けHDD・SSD、有料のクラウドサービス、Blu-rayディスク
- 25GB未満:クラウドサービス、Blu-rayディスク
といった感じで対応できると思います。
データ量が多い場合はHDDやSSDが簡単ですが、持っていない場合は別途購入が必要です。
一時的な保存なのでHDDやSSDを購入するよりも、クラウドサービスの有料プランを利用した方がいいかもしれません。
データ量が少ない場合はクラウドサービスへ保存するのが、一番早くて簡単だと思います。
いくつかのクラウドサービスを使えば、無料プランでも対応可能です。
この機会に不要なファイルなど、整理するのもいいかもしれませんね。
僕の場合は写真、動画、必要なファイルをあわせて15GBくらいだったので、いくつかのクラウドサービスを使って保存しました。
- One Drive(5GB)
- Google Drive(15GB)
- Dropbox(2GB)
- iCloud Drive(5GB)
Surfaceを初期化する
代替機にはデータなどは移行されないので、初期化は必ずしも必要ではありません。
ですが個人情報が詰まっているので、できれば初期化しておいたほうがいいです。
Microsoftでも初期化を推奨しています。
- スタートボタン→設定→更新とセキュリティ→回復の順に選択。
- このPCを初期状態に戻す→開始を選択。
- すべてを削除するを選択。
- ファイルを削除してドライブのクリーニングを実行するを選択すれば初期化が始まります。
公式サポートにもバックアップと初期化方法が記載されています。
Surfaceを梱包して発送する
発送する前の準備が終わったらSurfaceを発送するので、発送方法や注意点、梱包方法を説明します。
発送方法
問い合わせたときに聞いた送り先に、指定の発送方法で送ります。
[prpsay img=”https://mixart.jp/wp-content/uploads/2018/08/mainlogo-min.jpg”]僕の場合は、ゆうパックの着払い指定でした。[/prpsay]
メールでも送り先と発送方法は連絡が来るので、それを確認しても大丈夫です。
発送は郵便局かコンビニでできます。
行く時間がない場合は、郵便局に依頼すれば集荷もしてくれますよ。
発送時の注意点
- Surface本体のみで送る。
- いらない箱でしっかり梱包する。
- 箱に「こわれものシール」を貼る。
- 品名に受付番号を記入する。
梱包した箱、ペン、アクセサリなどの付属品は、返送の際は戻ってきません。
ですのでSurface本体のみを、いらない箱を使って送るようにしてください。
輸送時に画面が割れてしまったりして修理が必要になった場合、別途費用が発生する可能性があります。
しっかり梱包して「こわれものシール」を貼るようにしましょう。
問い合わせ時に聞いた「受付番号」を、送り状の品名のところに記載してください。
梱包方法
どう梱包したらいいか分からない人のために、梱包方法の例を紹介します。
1.Surfaceをプチプチで包む

傷つかないようにプチプチで包んでください。
プチプチはホームセンターなどで購入できますよ。
(2024/07/16 18:16:50時点 Amazon調べ-詳細)
2.箱に新聞紙を敷く
緩衝材として、段ボール箱に新聞紙を敷いて下さい。
3.箱にSurfaceを入れ、新聞紙を被せる
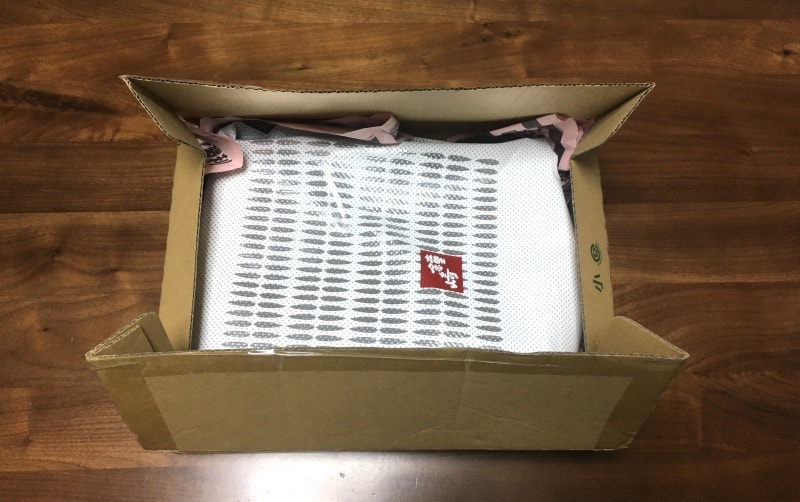
新聞紙を敷いたらSurfaceを入れて、その上に新聞紙を被せてください。
この時にプチプチで包んだSurfaceを、袋などに入れておくと安心です。
4.梱包テープでしっかり閉じる
最後に、梱包テープやガムテープで閉じれば完了です。
代替機が送られてくる
不具合が出たSurfaceを発送した後、通常通りだと10日間前後で代替機が到着します。
僕は10月3日に発送して、10月13日に届きました。
このとき代替機は新品ではなく、メンテナンスしたリフレッシュ品が送られてきます。
代替機が届いたら、初期設定をしてバックアップしていたデータを入れれば完了です。
まとめ:画面のちらつきは3年間の延長保証
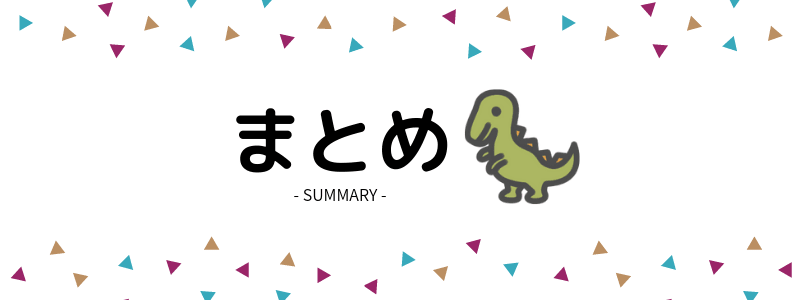
- 画面のちらつき症状の確認
- 問い合わせ前の事前準備
- カスタマーセンターへ問い合わせる
- データのバックアップを取る
- Surfaceを初期化する
- Surfaceを梱包して発送する
- 代替機が送られてくる
Surface Pro4の画面のちらつきは、3年間の延長保証対応の症状です。
不具合の症状がひどくなる前に、できるだけ早くカスタマーサービスに問い合わせてみましょう。
通常の1年保証が過ぎている方も、諦めず問い合わせすることをおススメします。