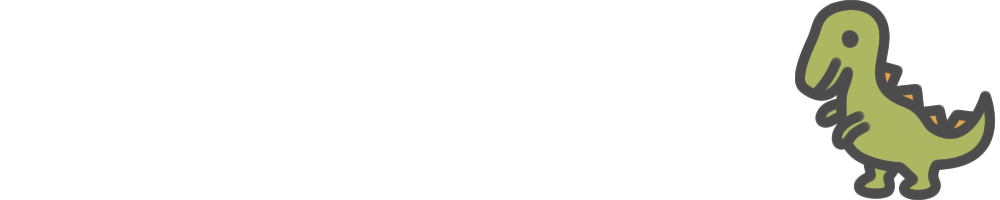この記事には広告を含む場合があります。
記事内で紹介する商品を購入することで、当サイトに売り上げの一部が還元されることがあります。
こんにちは、いたる(@mixart_twit)です。
家にWi-Fiを導入したけど、家全体に電波が届かない。
そんな悩みを持っている方におススメしたいのがWi-Fi中継器です。
でも、何を買ったらいいか分からない方も多いと思いますので、今回は価格も安く高機能な tp-link のWi-Fi中継器『RE200』を紹介したいと思います。
中継器選びで迷っている方や、まだ検討段階の方も参考にしてみてください。
- 高性能ながら低価格なので購入しやすい。
- デュアルバンドWi-Fi対応で、安定した通信が可能。
- アプリやワンタッチボタンを使って簡単に設定できる。
- 一度設定すれば、コンセントを差し替えても自動的に接続できる。
- Wi-Fiに対応していない機器に有線で接続できる。
(2024/07/18 20:33:54時点 Amazon調べ-詳細)
クリックできる目次
tp-link RE200の基本情報(2019.5.23現在)
RE200 |
|
| 価格(Amazon) | ¥2,790 |
| 無線LAN規格 | AC750 |
| テクノロジー | デュアルバンドWi-Fi |
| インターフェース | 1x 有線LANポート |
| 最高速度 | 5GHz:433Mbps 2.4HGz:300Mbps |
| アンテナ | 3x 内蔵アンテナ |
| 設定アプリ | 〇 |
| ワンタッチ接続 | 〇 |
| 保証期間 | 購入から3年間 |
RE200の外観


表面は波状で光沢があり、少し高級感があります。
コンセント差し込み型のため、サイズもiPhoneSEより少し小さくコンパクト。


底面には、「リセットボタン」と「イーサネットアダプタ」があります。
コンセント部分だけが厚くなっているので、凹んだ部分にある差込口にも取り付けることが可能です。
tp-link RE200の特徴
[prpsay img=”https://mixart.jp/wp-content/uploads/2020/02/itaru.jpg”]ここからはRE200の特徴を紹介していきます。[/prpsay]
- AC750・デュアルバンドWi-Fi対応で、高速かつ安定した通信。
- アプリやワンタッチボタンを使って簡単に設定できる。
- コンセント差し込みタイプなので場所をとらない。
- 一度設定すれば、コンセントを差し替えても自動的に接続できる。
- Wi-Fiに対応していない機器に有線で接続できる。
- 保証期間が購入してから3年間。
AC750・デュアルバンドWi-Fi対応で、高速かつ安定した通信

無線LAN規格「AC750」は、11AC対応しているため高速通信が可能です。
さらに、デュアルバンドWi-Fiにも対応し、安定した通信を実現することができます。
RE200は、同仕様の製品が3,000円以上する中、価格が2,000円とコスパも優秀。
中継器を使うのが初めての方でも、気軽に試すことができる製品になっています。
アプリやワンタッチボタンを使って簡単に設定できる
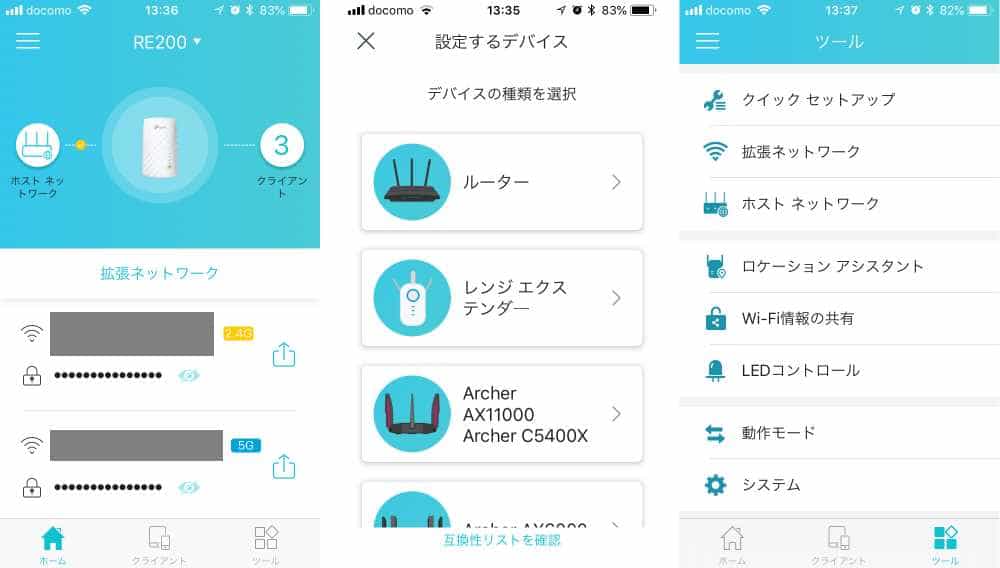
RE200は、tp-linkの設定アプリ「Tether」に対応しているので、パソコンがなくてもスマホアプリを使って簡単に設定が可能です。
少ない手順も少ないので、初めての方でもできるようになっています。
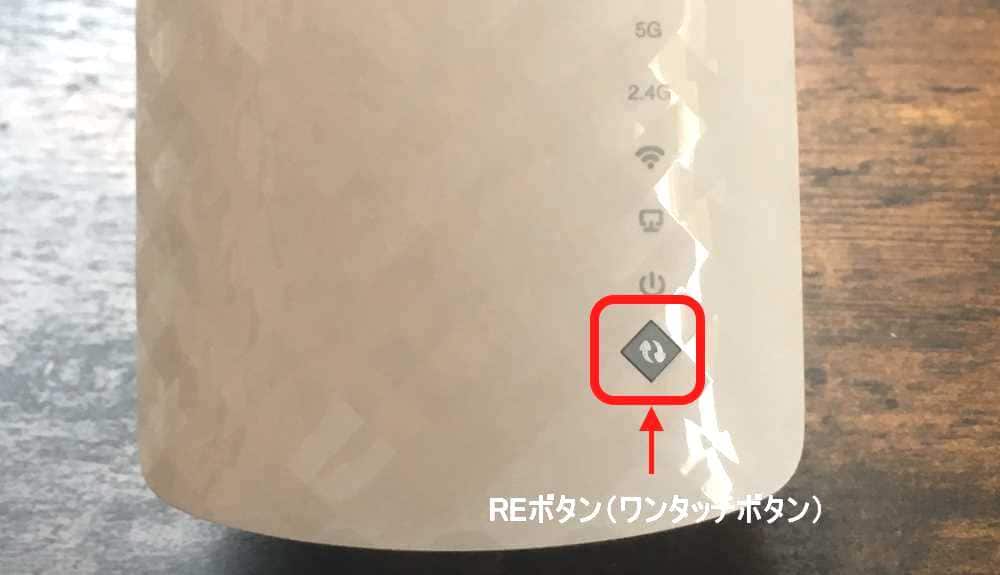
それと、本体にある「ワンタッチボタン」とルーターのWPSボタンを使って、簡単に接続することも可能です。
もちろん、ブラウザから設定して接続することもできますよ。
コンセント差し込みタイプなので場所をとらない

RE200は、アダプタなどがなくコンセントと本体が一体で、コンセントに差し込むだけなので場所をとりません。
コンセント部がでっぱっているので、窪みにある差込口にも取り付けることができます。
一度設定すれば、コンセントを差し替えても自動的に接続できる
RE200は、一度設定してしまえばコンセントを抜いて設置場所を変えたとしても、再設定する必要がありません。
設定したWi-Fiの電波が届く場所であれば、コンセントに差し込むだけですぐ利用することができます。
Wi-Fiに対応していない機器に有線で接続できる
Wi-Fiルーターの電波を中継するだけでは、ゲーム機などWi-Fiに対応していない機器を使うことができません。
でも、RE200ならイーサネットアダプタがあるので、LANケーブルをつないでネットワークへ接続することができます。
昔の製品はWi-Fiに対応していないものもあるので、そういった機器を持っている方にとっては嬉しい機能ですね。
それと、有線接続の方が安定するので、Wi-Fiだと通信が安定しない場合など、通信を安定させたい場合にも活用することができますよ。
保証期間が購入してから3年間
RE200は、保証期間がなんと3年間もあります。
メーカー保証は1年間のところがほとんどですが、その3倍も保証されるのは嬉しいポイントですね。
RE200を実際に設置した結果(実測値)
[prpsay img=”https://mixart.jp/wp-content/uploads/2020/02/itaru.jpg”]RE200を設置して通信速度の変化を計測してみました。[/prpsay]
- プロバイダー:ソフトバンク光(VDSL)
- ルーター:NEC WG1200HP2
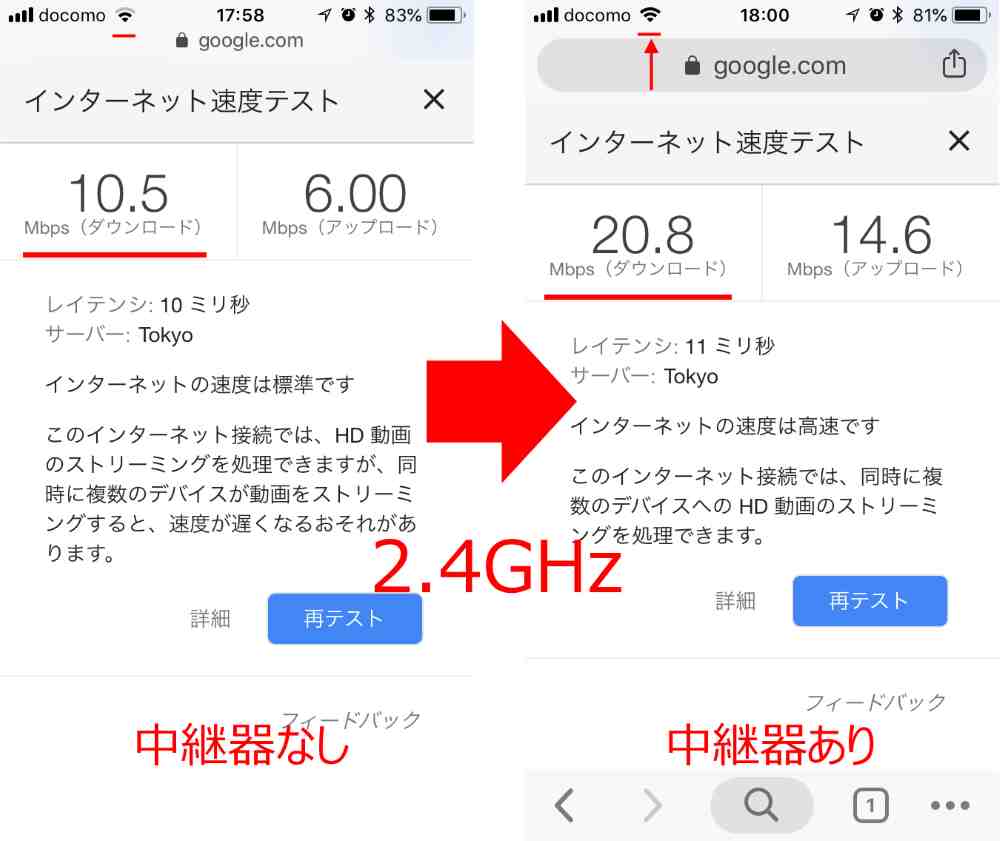
2.4GHz帯は、通信強度、ダウンロード、アップロード全て改善。
ダウンロードに関しては速度が2倍と好結果がでました。
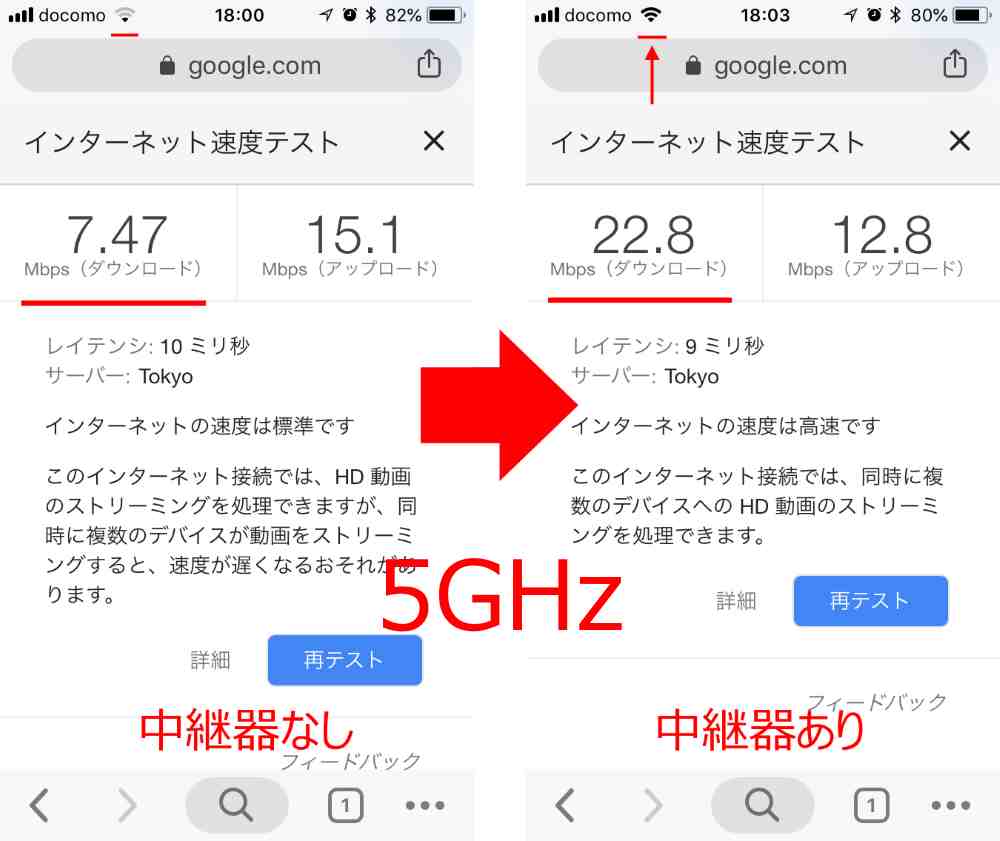
5GHz帯は、通信強度とダウンロードが改善。
通信強度が1から3になったこともあり約3倍になりました。
RE200設置前・設置後の通信速度比較
| 2.4GHz帯 | 通信強度:2 → 3 ダウンロード:10.5Mbps → 20.8Mbps アップロード:6.0Mbps → 14.6Mbps |
| 5GHz帯 | 通信強度:1 → 3 ダウンロード:7.47Mbps → 22.8Mbps アップロード:15.1Mbps → 12.8Mbps |
全ての場合に当てはまるかは分かりませんが、通信環境を大幅に改善させることができました。
製品価格からいって十分すぎる内容だと思います。
(2024/07/18 20:33:54時点 Amazon調べ-詳細)
tp-link RE200のデメリット・注意点
[prpsay img=”https://mixart.jp/wp-content/uploads/2020/02/itaru.jpg”]気になる点はあまりありませんが、いくつか挙げておきます。[/prpsay]
- 5GHz帯が最大433Mbpsと、そこまで高速ではない。
- コンセント一体型なので、取り付けられない場所がある。
5GHz帯が最大433Mbpsと、そこまで高速ではない
RE200の5GHz帯は、最大433Mbpsとそこまで高速な通信ではありません。
光回線を利用されている方で、もっと高速な通信環境の方がいい場合は、上位機種を検討してみてください。
☟5GHz帯が最大833Mbps「RE305」
コンセント一体型なので、取り付けられない場所がある
RE200はコンセント一体型です。
コンパクトなので場所をとらないメリットがある反面、設置できない場所があります。
上手く設置できない場合は、延長コードを使うなど工夫が必要です。
tp-link RE200の設定方法
[prpsay img=”https://mixart.jp/wp-content/uploads/2020/02/itaru.jpg”]アプリの方法とブラウザからの方法を紹介します。[/prpsay]
アプリでの設定方法(iPhone)
- RE200をコンセントに差し込む。
- 設定を開き、RE200のSSIDを選択する。
- アプリを開いてローカルデバイス「RE200」をタップ。
- 2.4Gと5GのホストIDを選択する。
- SSIDを確認・変更し設定を完了する。
1.RE200をコンセントに差し込む
まずRE200本体をコンセントに差し込んでください。
2.設定を開き、RE200のSSIDを選択する
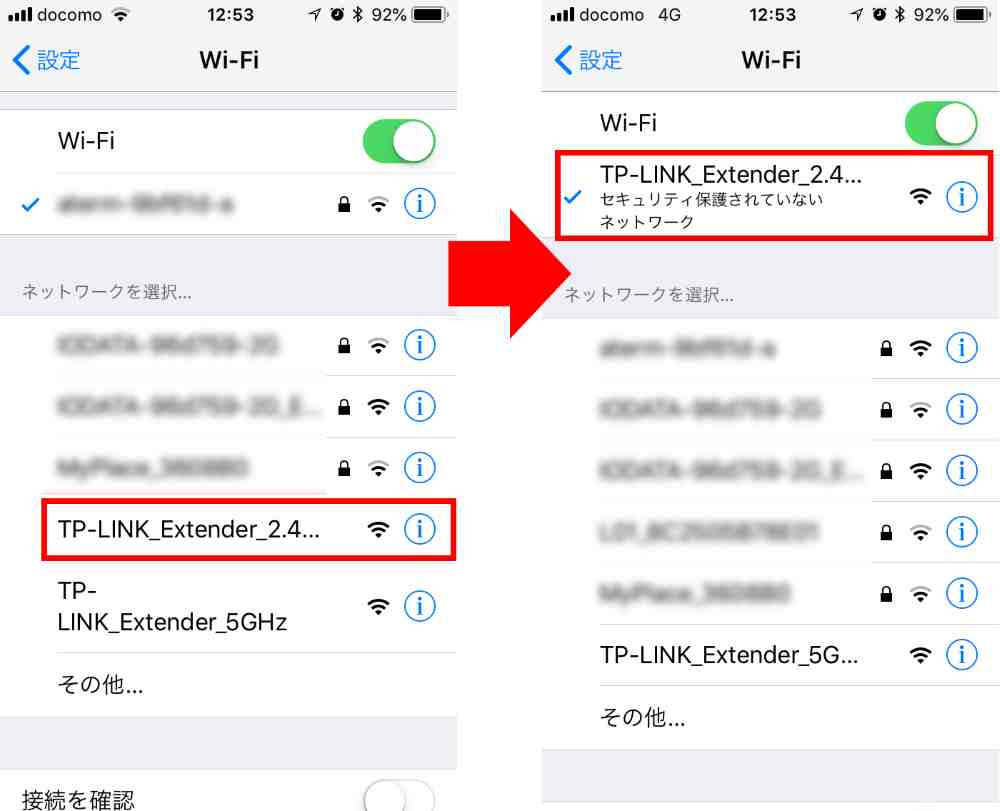
iPhoneの設定を開き、RE200のSSIDを選択します。
2.4GHzと5GHzのどちらでもOKです。
3.アプリを開いてローカルデバイス「RE200」をタップ
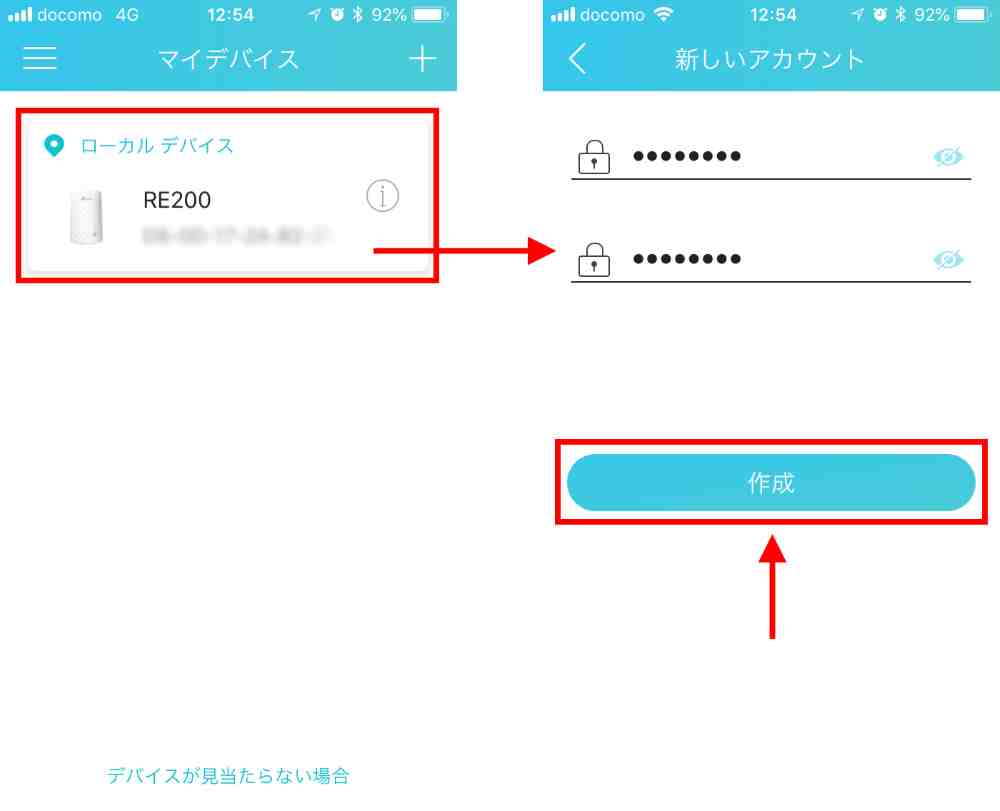
接続後、アプリ(Tether)開くとマイデバイスに接続したRE200が表示されます。
何も表示されない場合は、画面右上の「+」ボタンからデバイスを探してください。
デバイスが表示されたら、RE200をタップしパスワードを入力します。
次回以降ログインする際に使用するパスワードです。
4.2.4Gと5GのホストIDを選択する
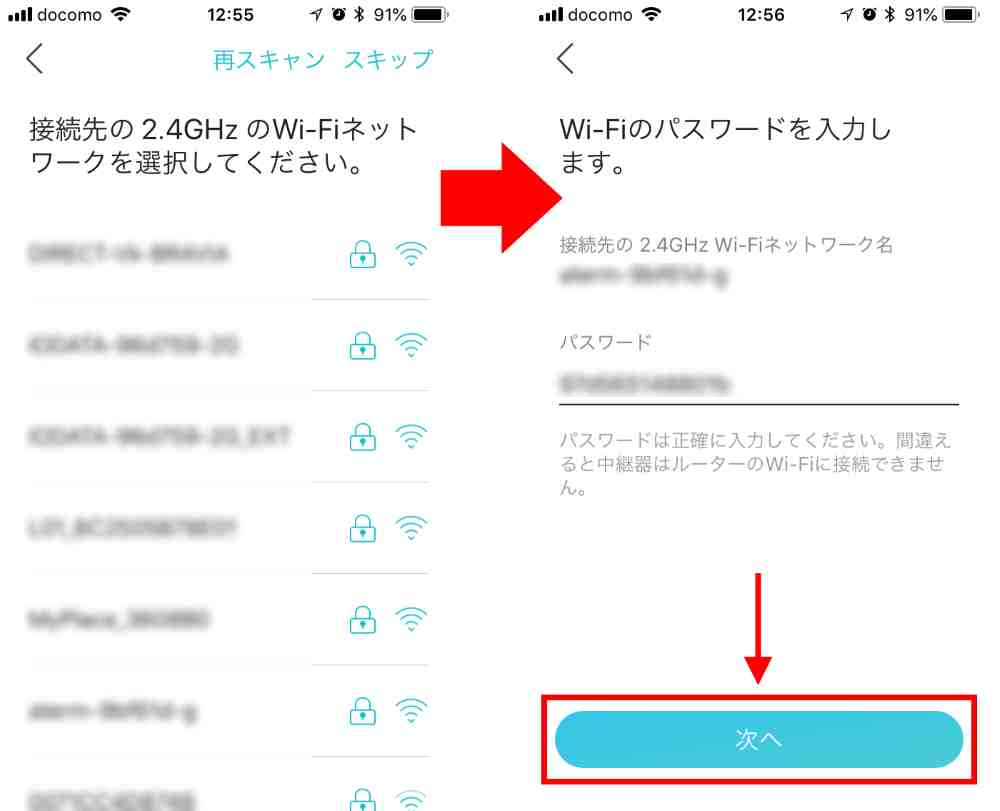
まず、2.4GHz帯を選択します。
今使用しているWi-FiのSSID(ホストID)を選択し、パスワードを入力したら「次へ」をクリックしてください。
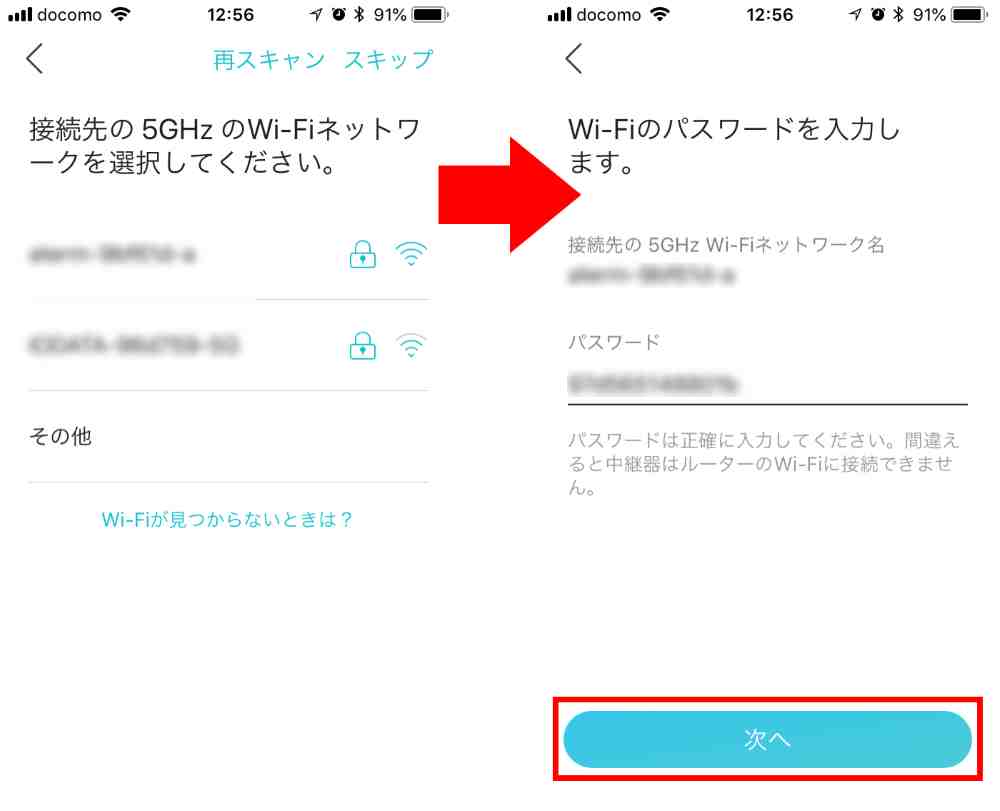
次に、5GHz帯も同様に設定をしていきます。
5GHz帯がない場合は、右上の「スキップ」をタップしてください。
5.SSIDを確認・変更し設定を完了する
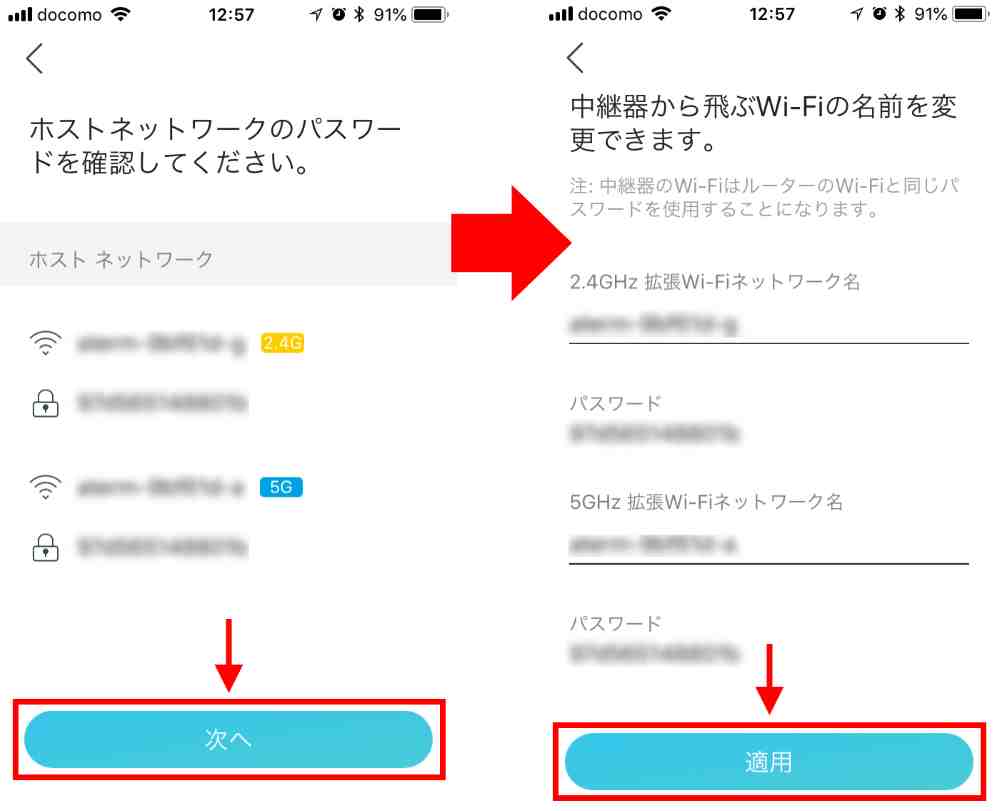
選択したホストIDを確認したら「次へ」をタップします。
すると、RE200から飛ぶWi-FIのSSID名を変更画面へ移るので、ホストIDと同じSSID名を入力し「適用」をタップしてください。
※ホストIDと違うSSIDにしたい場合は、別のSSID名にして「適用」タップします。
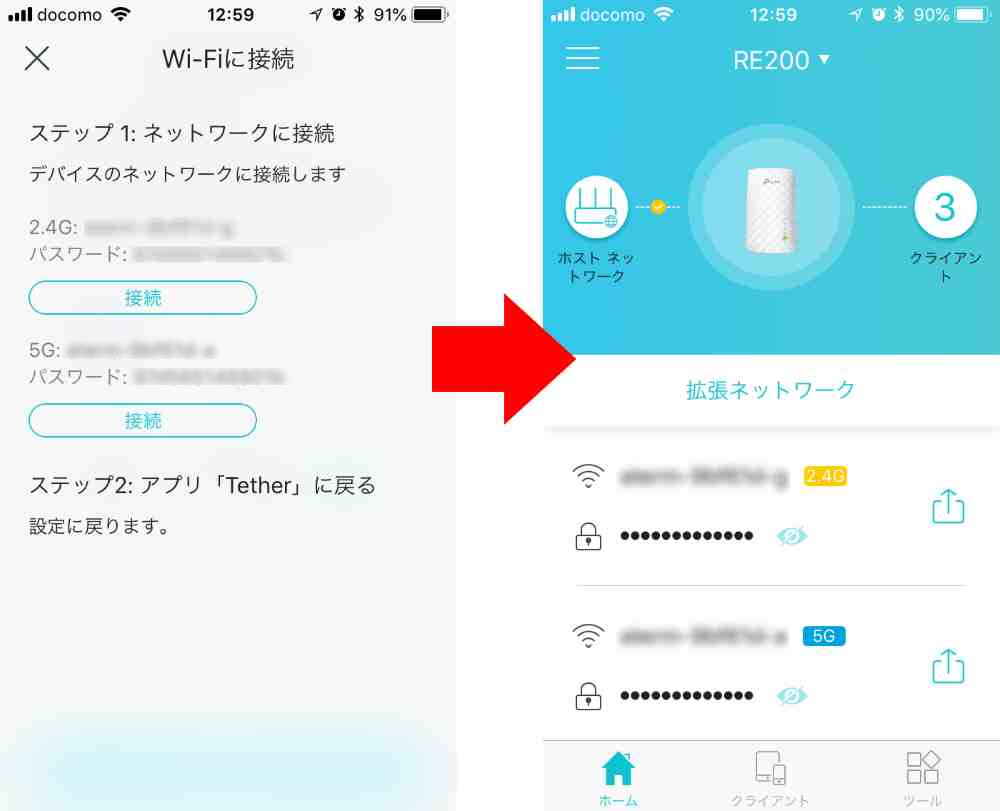
最後に、2.4GHzか5GHzの「接続」をタップすれば設定は完了です。
ブラウザでの設定方法(Windows10)
- RE200をコンセントに差し込む。
- インターネットの設定を開き、RE200のSSIDを選択する。
- RE200の設定ページへアクセス。
- 2.4Gと5GのホストIDを選択する。
- SSIDを確認・変更し設定を完了する。
1.RE200をコンセントに差し込む
まずRE200本体をコンセントに差し込んでください。
2.インターネットの設定開き、RE200のSSIDを選択する
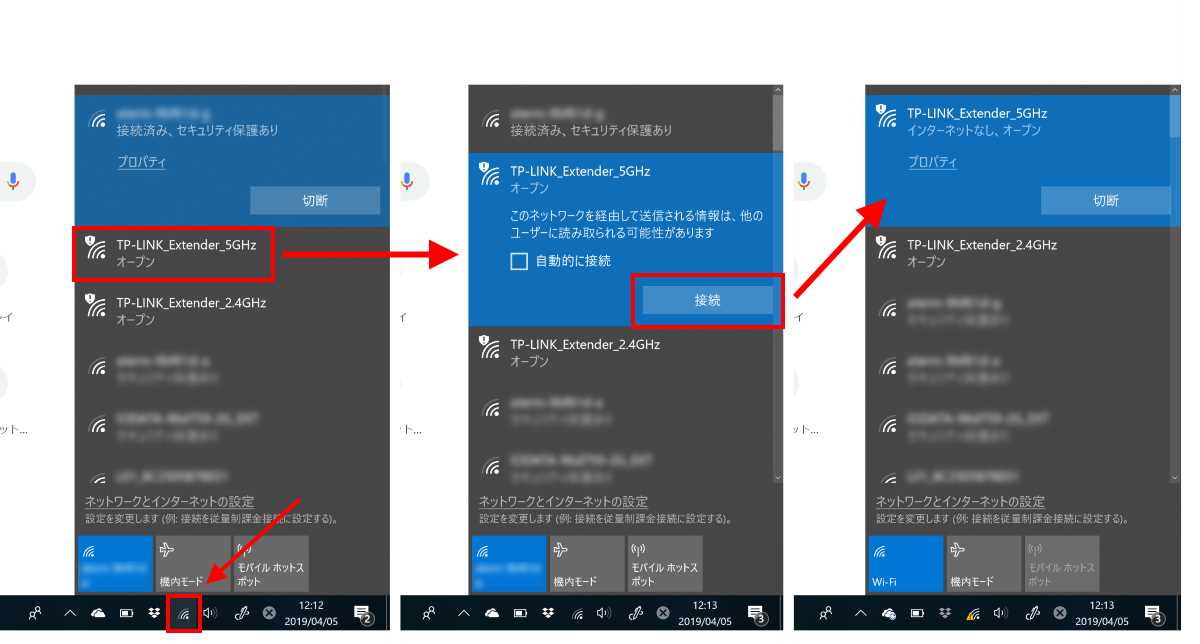
タスクバーにあるWi-Fiアイコンをクリックすると、RE200のSSIDが表示されるので選択します。
2.4GHzと5GHzのどちらでもOKです。
3.RE200の設定ページへアクセス
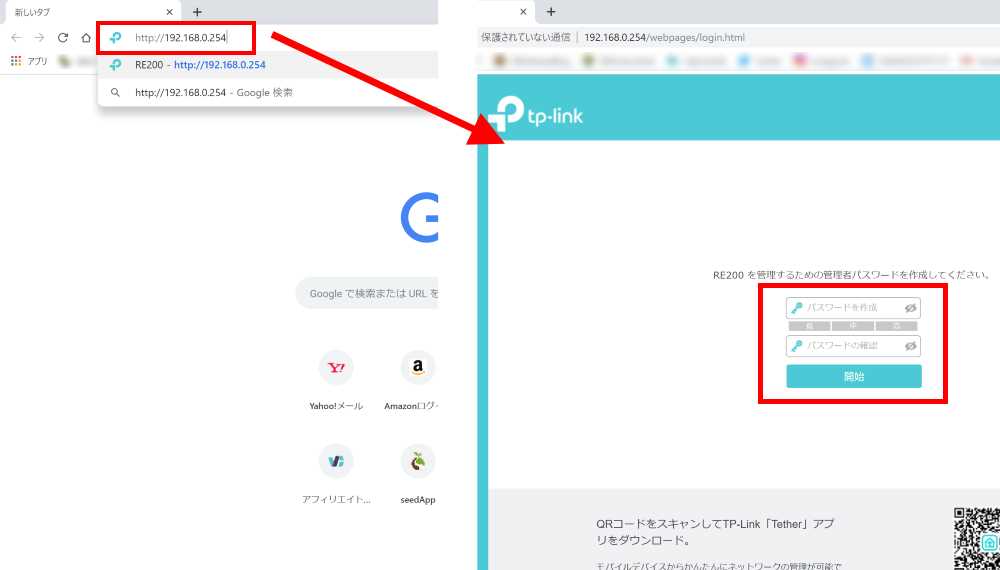
RE200に接続したら、ブラウザのアドレスバーに「http://192.168.0.254」と入力し、RE200の設定画面にアクセスしてください。
設定画面になったら、任意のログインパスワードを設定し「開始」をクリックします。
4.2.4Gと5GのホストIDを選択する
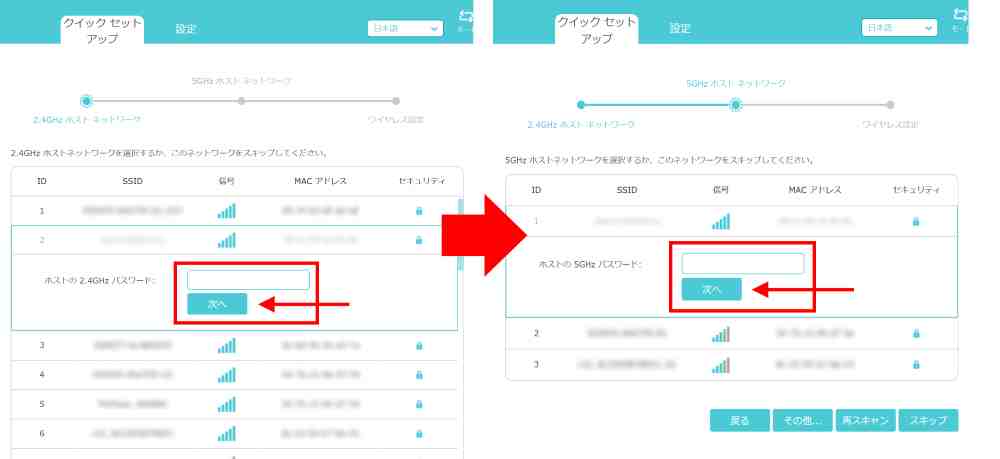
次に、RE200を接続するWi-FiのSSID(ホストID)を選択し、パスワードを入力してください。
2.4GHz→5GHzの順に行います。
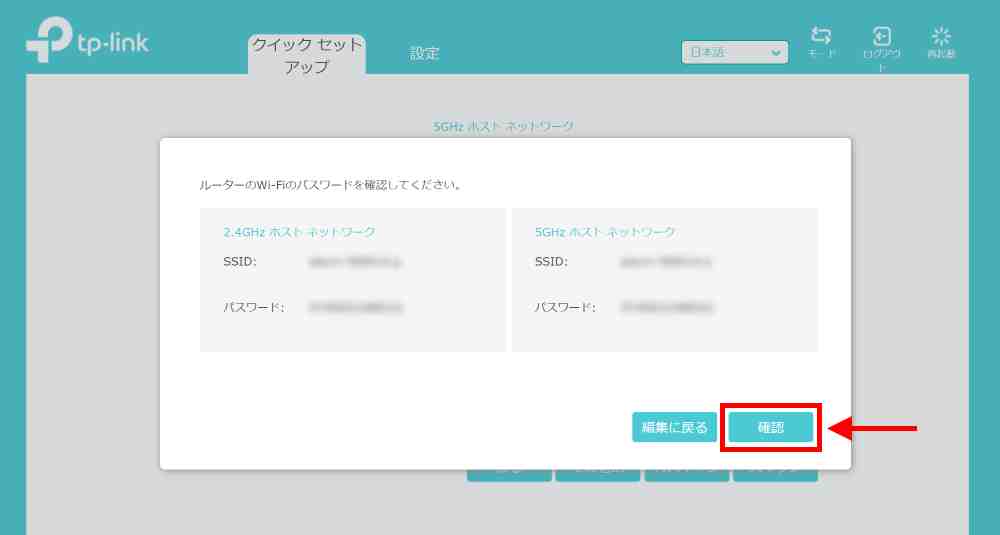
パスワードの入力が完了し、「確認」をクリックしてください。
5.SSIDを確認・変更し設定を完了する
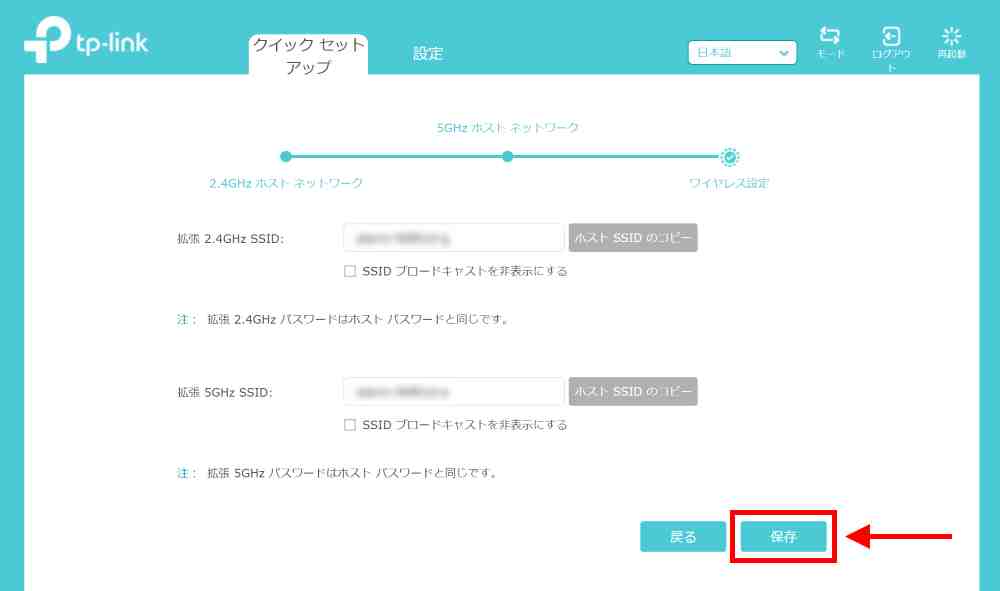
最後に、RE200のSSIDを決めます。
接続元のSSIDと同じにする場合はそのままで、別のSSIDにしたいは任意の文字列に変更し「保存」をクリックしてください。
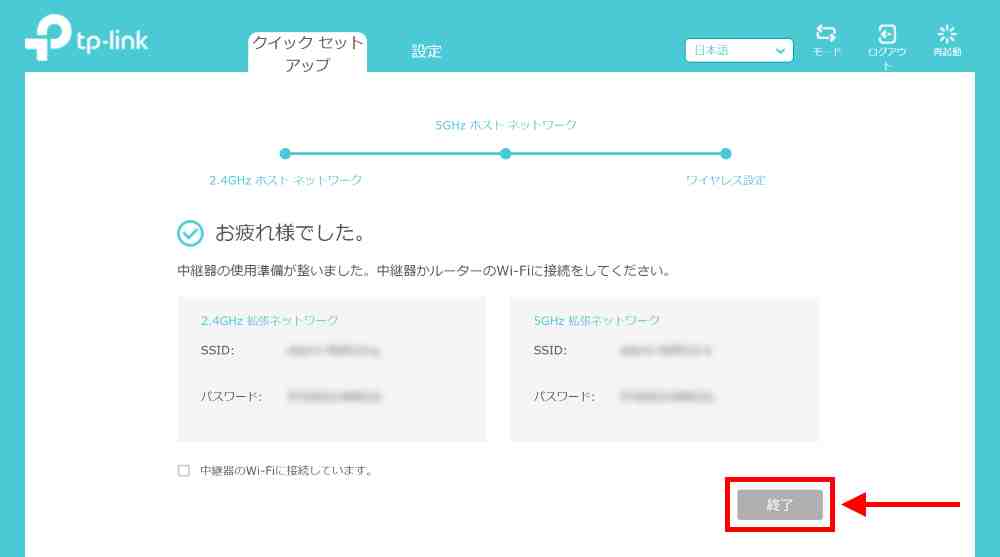
これでRE200の設定は完了です。
tp-link他製品との比較(2019.5.23現在)
[prpsay img=”https://mixart.jp/wp-content/uploads/2020/02/itaru.jpg”]tp-linkには、RE200の他にもルーターがあります。違いを簡単に比較してみました。[/prpsay]
| 製品名 | TL-WA850RE |
RE200 |
RE305 |
| 価格(Amazon) | ¥2,190 | ¥2,790 | ¥4,237 |
| 無線LAN規格 | N300 | AC750 | AC1200 |
| テクノロジー | Wi-Fi | デュアルバンドWi-Fi | デュアルバンドWi-Fi |
| インターフェイス | 1x 有線LANポート | 1x 有線LANポート | 1x 有線LANポート |
| 最高速度 | 2.4GHz:300Mbps | 5GHz:433Mbps 2.4HGz:300Mbps |
5GHz:867Mbps 2.4HGz:300Mbps |
| アンテナ | 2x 内蔵アンテナ | 3x 内蔵アンテナ | 2x 外部アンテナ |
| 保証期間 | 3年間 | 3年間 | 3年間 |
※3機種とも、設定アプリとワンタッチ接続に対応しています。
(2024/07/18 20:33:54時点 Amazon調べ-詳細)
tp-link RE200まとめ
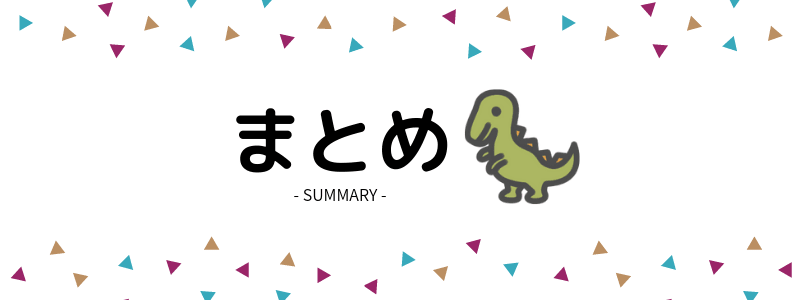
【特徴】
- AC750・デュアルバンドWi-Fi対応で、高速かつ安定した通信。
- アプリやワンタッチボタンを使って簡単に設定できる。
- コンセント差し込みタイプなので場所をとらない。
- 一度設定すれば、コンセントを差し替えても自動的に接続できる。
- Wi-Fiに対応していない機器に有線で接続できる。
- 保証期間が購入してから3年間。
【デメリット・注意点】
- 5GHz帯が最大433Mbpsと、そこまで高速ではない。
- コンセント一体型なので、取り付けられない場所がある。
今回紹介したWi-Fi中継器「RE200」は、コスパが良く設定もカンタンにできる製品です。
さらに、メーカー保証が3年間もあるので、不具合があった場合も安心。
アプリを使ってすぐに設定できるので、中継器を使うのが初めての方や、何を買ったらいいか分からない方などにおススメです。
(2024/07/18 20:33:54時点 Amazon調べ-詳細)